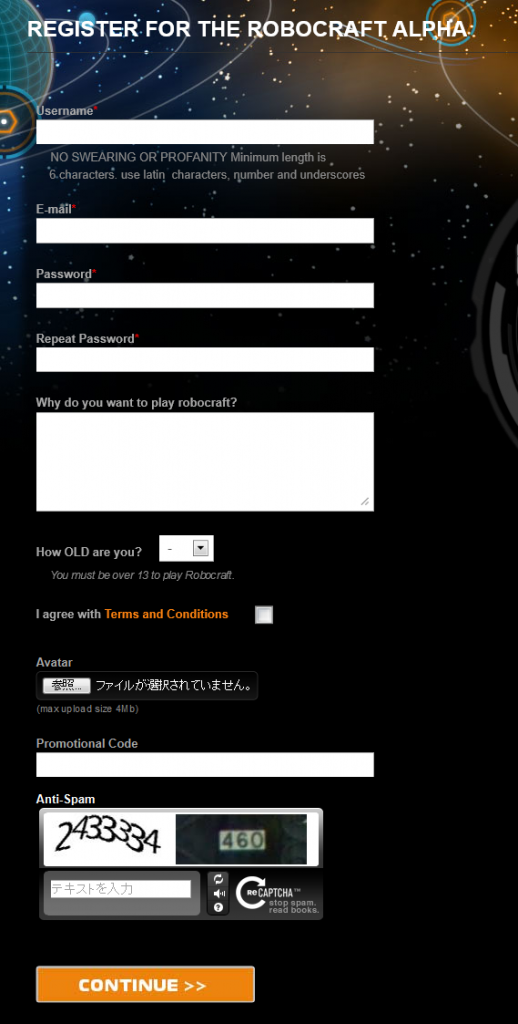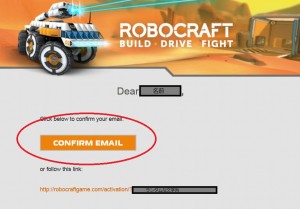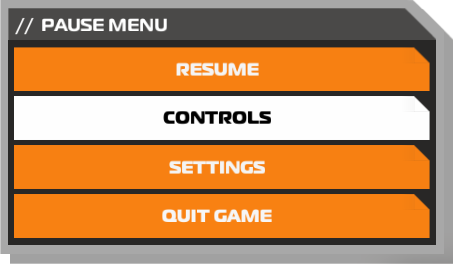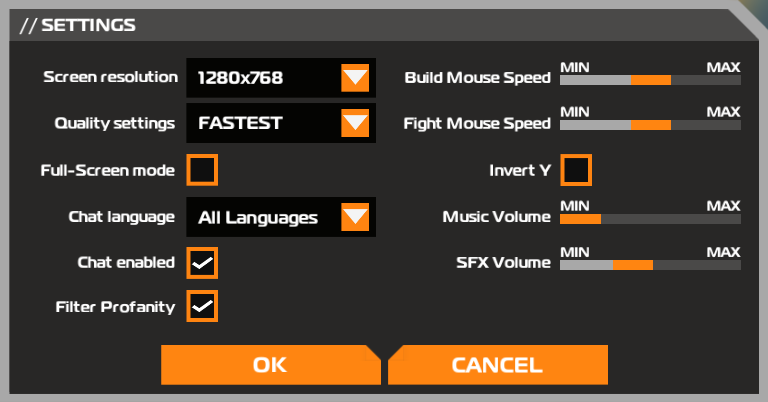以下は、新しく始めたい日本人向けに、日本人のプレイヤーが勝手に書いてみたガイド。
ロボクラの公式サイトへ行く
robocraft の公式サイト http://robocraftgame.com/
アカウント登録する
次にアカウント登録する。「register」と書かれてる所をクリック。下の画像で言うと赤く丸で囲った所。
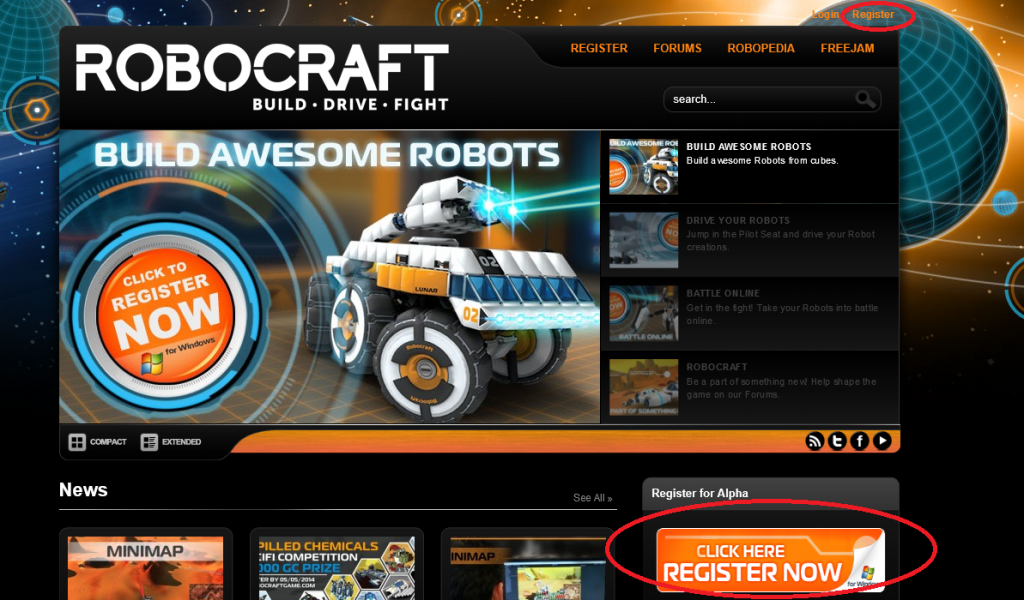
必要事項を入力する
「register」の所を押すと下のような登録画面が出てくるので必要事項を記入する。赤い*が付いてる所は入力必須。上から
username*:ユーザー名(他のユーザーからも見える)
E-mail*:メールアドレス
password*:パスワード(ログインするときに必要なパスワード)
repeat password*:もう一度確認のために同じパスワードを入力してくれ的なやつ
How OLD are you?:年齢(以前は登録に年齢の項目がなかったが、最近は13歳以上限定になった)
I agree with Terms and Conditions:条件に同意するかのチェックボックする。同意にチェックしてないと登録できない
あと必須なのは下のランダムに表示される数字の所で、それと同じ文字入力「テキストを入力」と書かれてる所にいれる。これはスパム対策なので、必須の*マークがないけど、入れないと上手く行かない。
全部入れ終わったら一番下の「continue」を押す。
メールの確認
次の画面でメールが送られたという表示が出るので、ロボクラから送られてきてるメールを確認すると下みたいなメールが送られているはず
名前の所にロボクラで登録したnameが入っている。赤いまるで囲った「CONFIRM EMAIL」という所を押すとメールアドレスの承認され、アカウント登録完了。
クライアントのダウンロード
メールの承認をすると、ゲームランチャーのダウンロード画面がでるのでランチャーをダウンロードして起動すれば自動的にアップデートされるはず。
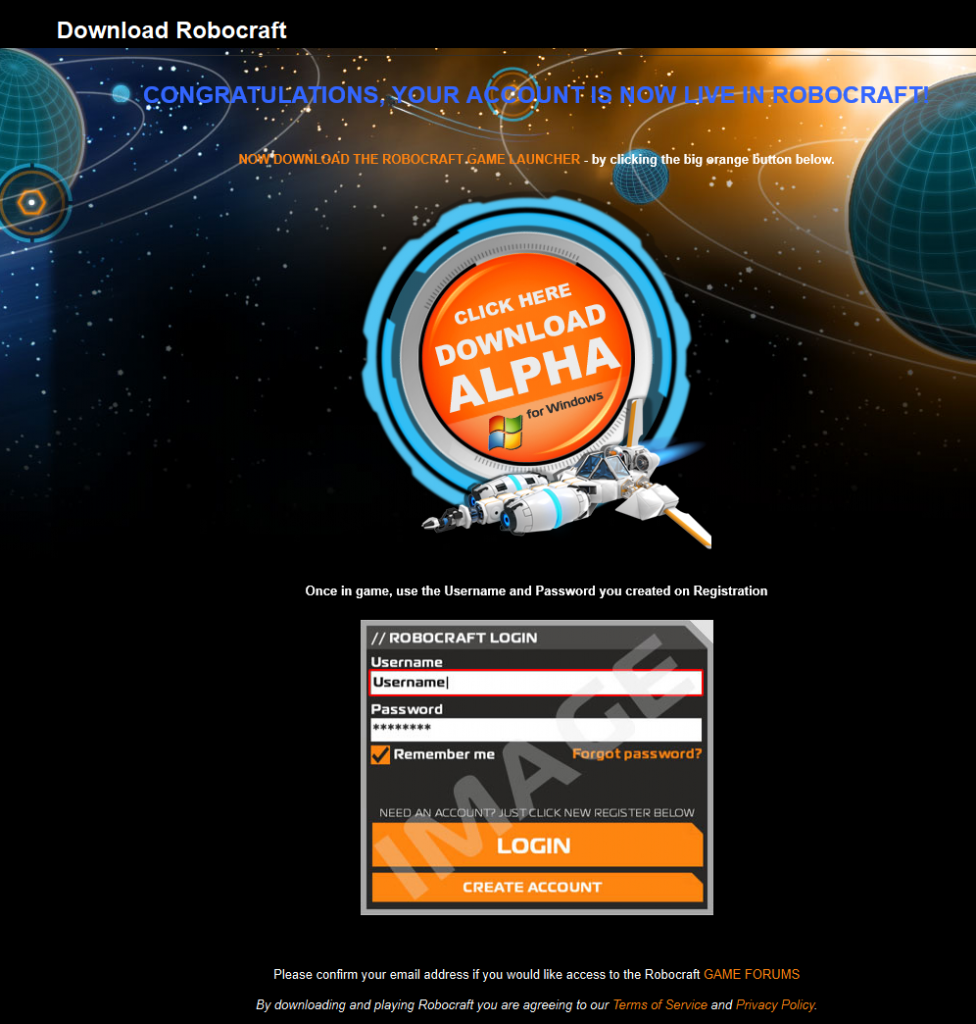
一応ランチャーのダウンロード画面で出る説明もすると
CONGRATULATIONS, YOUR ACCOUNT IS NOW LIVE IN ROBOCRAFT!
おめでとう、あなたのロボクラフトのアカウントができました!
NOW DOWNLOAD THE ROBOCRAFT GAME LAUNCHER – by clicking the big orange button below.
ロボクラフトのゲームランチャーをダウンロード - 下にある大きなオレンジのボタンをクリックしてください
Once in game, use the Username and Password you created on Registration
下のゲームの所で、登録した時に作ったユーザーネームとパスワードを使ってください
Please confirm your email address if you would like access to the Robocraft GAME FORUMS
もし、ロボクラフトのゲームフォーラムにもアクセスしたい場合は、メールアドレスの確認をしてください
By downloading and playing Robocraft you are agreeing to our Terms of Service and Privacy Policy.
ロボクラフトのダウンロードとプレーをするときは、私たちのプライバシーポリシーと Terms of Service に同意してください